Approvals
Utilize approval templates to establish a structured approval process prior to provisioning new resources.
Approval Templates become accessible once you've activated approvals via Settings -> Approvals.
Creating an Approval Template
- Open the EasyLife 365 Admin (https://admin.easylife365.cloud/collab)
- Navigate to
Templates->Approvals - Click on
Create a Templateto initiate a new approval template.
Card
Within the Card section, provide a name and description for the new template. Enable the template by checking the box next to Active.
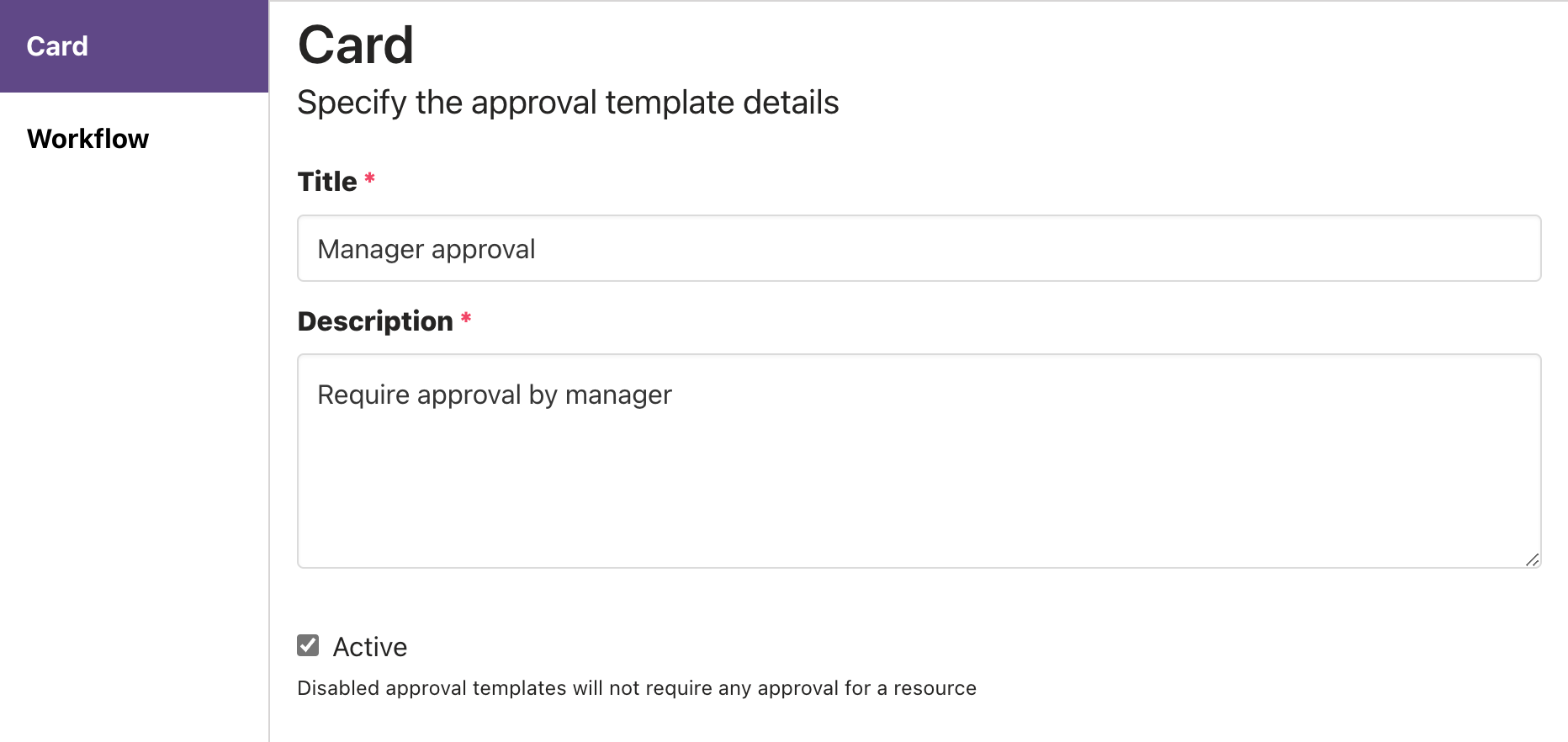
Workflow
In the Workflow area, set up the approval sequence. This can involve up to three levels, each with one or more reviewers. A level is done when any reviewer gives the green light. Once all levels are cleared, the EasyLife system will go ahead with resource creation.
Approvers can be chosen in four ways:
1. User's Direct Manager: Found via the "Manager" field in the user's Entra Id. It's wise to pair this with other approval methods to avoid cases where a manager isn't assigned.
2. Designated Individual: Only people from your organization can be selected as approvers.
3. Security Group Members: All members in the chosen security group are eligible, including those in sub-groups.
4. Webhook Approvers: Set up approvers through a URL that returns a list of member IDs. If the webhook fails repeatedly, the process stops, and the requester is informed of the halt due to webhook issues. More about this here
Should EasyLife not find a reviewer for a request, it won't go through. For example, if approval from a manager is needed but the manager isn't listed in Entra ID, the request will be denied.
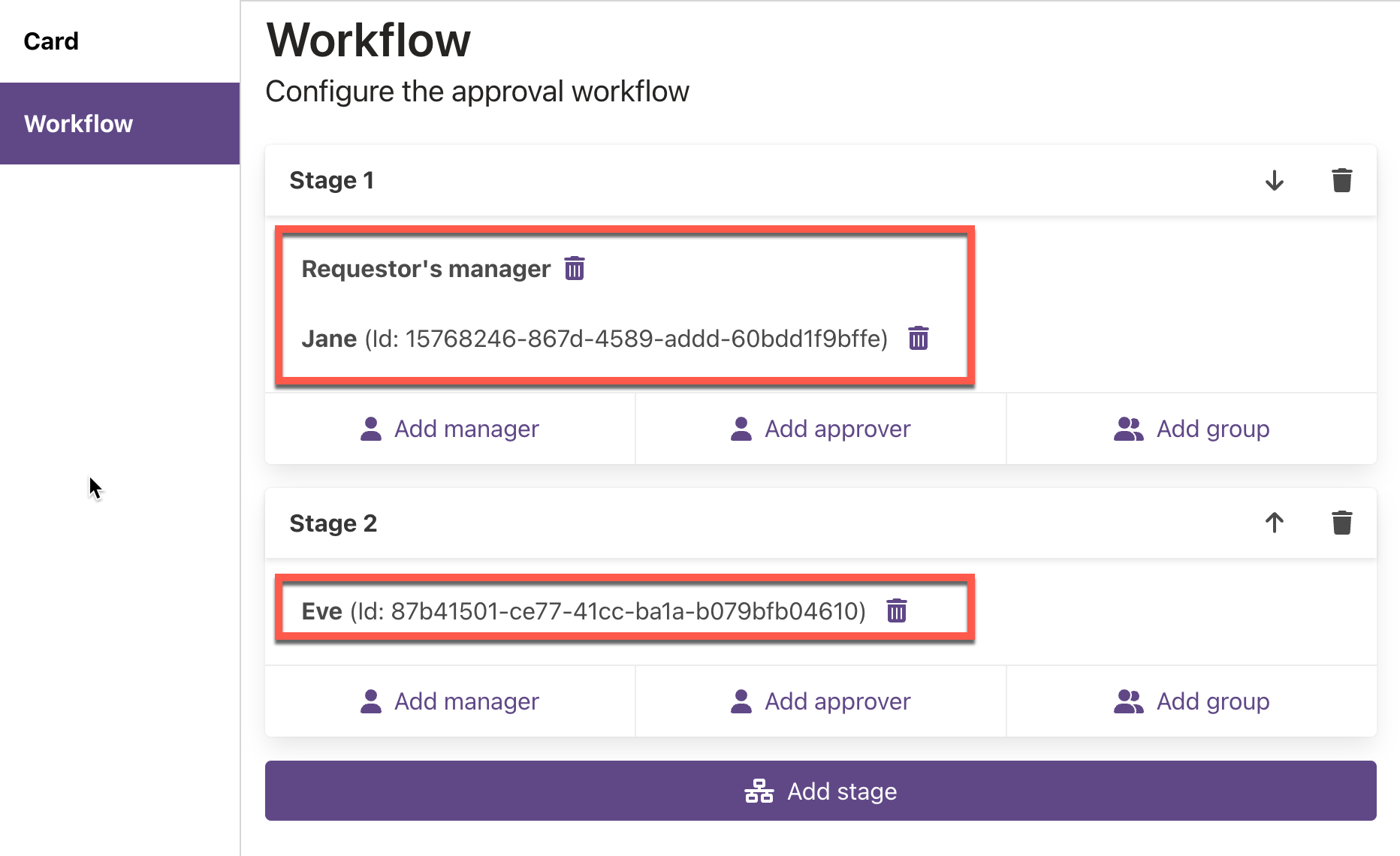
Changes to approval templates can be made at any time, but they will only apply to new requests. Existing pending requests will continue to follow the template version active at the time of their creation.
EasyLife 365 Collaboration stores approval requests for 90 days, after which any requests older than this period are deleted regardless of their status.
Linking to Templates
Approval templates must be linked to templates for Microsoft 365 groups, Teams, or guest accounts.
- Select an existing template.
- Navigate to the
Approvalssection in the left menu. - Attach the approval workflow by selecting the appropriate approval template from the Approvals section.

Linking an approval template that isn't enabled will result in EasyLife provisioning the resource without requiring approval.