Overview
Templates are organized into application groups, each representing a resource type in Microsoft 365. EasyLife 365 Collaboration facilitates the provisioning of various resources, including Microsoft Groups (including group-connected SharePoint sites), Teams, Viva Engage, Entra ID guest accounts, Communication sites, and Team sites.
Within each application group, you can access and manage templates by clicking on the respective module. A template encompasses all aspects relevant to a resource, such as:
- Provisioning method
- Naming conventions
- Enabled security features
- Resource type (e.g., Microsoft 365 Group, Teams, Viva Engage)
- Data collection
- Applied policies
- Target audience
- Template activation status
- Triggered Webhooks upon provisioning
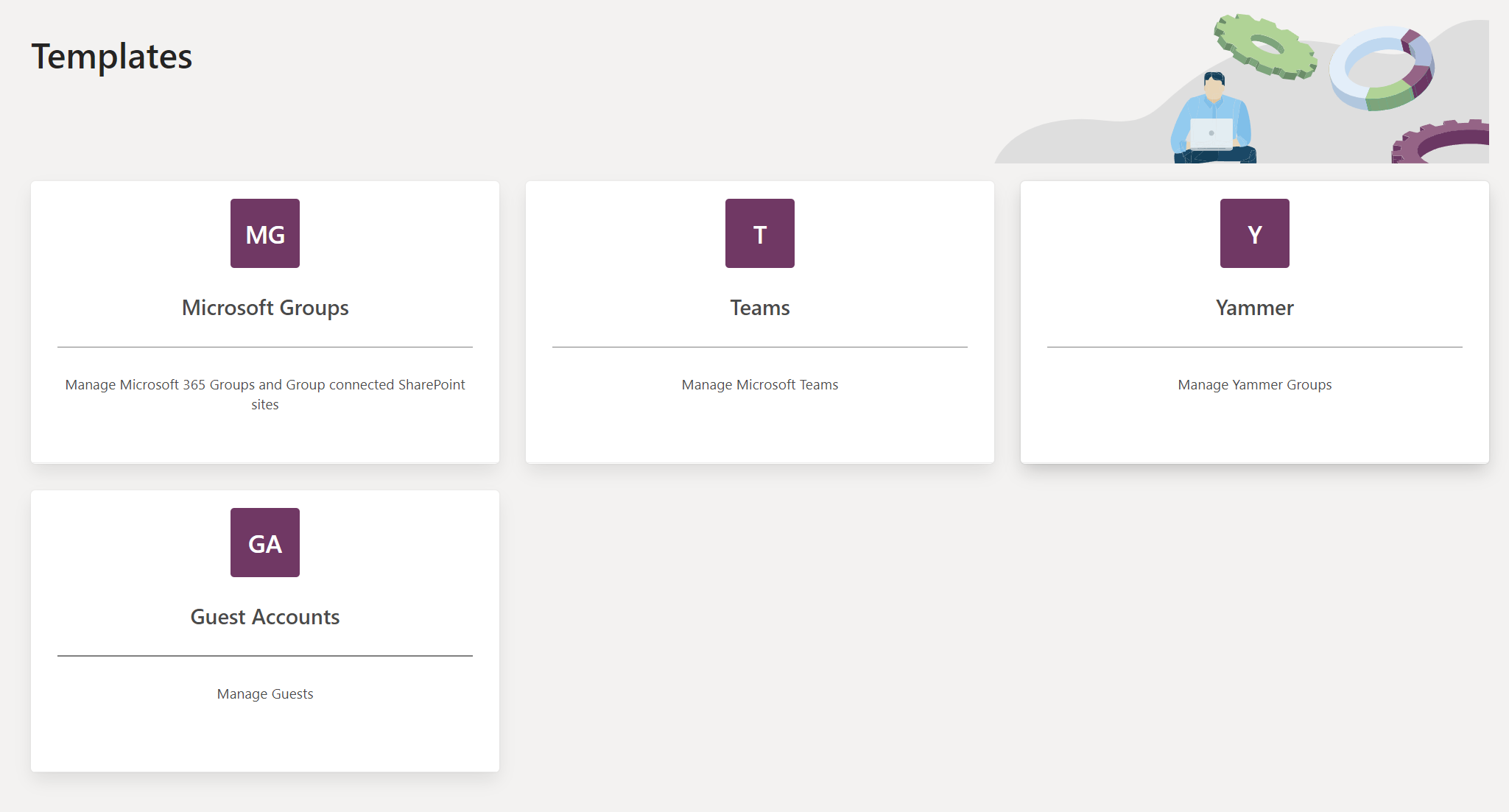
Templates can be created for Microsoft Groups, Teams, Viva Engage, Guest accounts, Communication sites, and Team sites. While some features may vary depending on the module, the following management operations apply to all templates.
Templates can be restricted to a subset of users, allowing you to target specific departments or groups within your organization. This restriction is achieved by specifying a Security Group in the audience field, ensuring that only members of the selected Security Group can view the template in their EasyLife 365 Collaboration App.
Create a Template
- Log in to the EasyLife 365 Admin (https://admin.easylife365.cloud/collab/)
- Navigate to
Templatesand select the desired resource type - Click
Createand complete the template details - Save the changes by clicking the
Save changesbutton
Templates must be activated before they can be utilized in the EasyLife 365 Collaboration App. You can configure this using the Active field on the template creation page.
Deleting a template is a permanent action and cannot be undone. Templates contain data collection definitions for your resources. Deleting a template does not erase collected data but prevents users from modifying it after deletion.
Modify a Template
- Log in to the EasyLife 365 Admin (https://admin.easylife365.cloud/collab/)
- Navigate to
Templatesand select the desired resource type - Choose the template you wish to edit
- Modify the template values as needed. For instance, utilize language controls to translate template text based on user language settings. If no language is specified, the template defaults to the system language.
- Save the changes by clicking the
Save changesbutton
Policy
For each resource type, you can specify a single policy in your tenant as the associated policy. The EasyLife 365 Engine automatically applies this policy to any resources of the corresponding resource type when provisioning new resources.
Duplicate and Delete a Template
EasyLife 365 offers options to duplicate or delete existing templates directly from the template overview.
- Log in to the EasyLife 365 Admin (https://admin.easylife365.cloud/collab/)
- Navigate to
Templatesand select the desired resource type - Utilize the
duplicatebutton on the template card to create a copy, or thedeletebutton to permanently remove the template