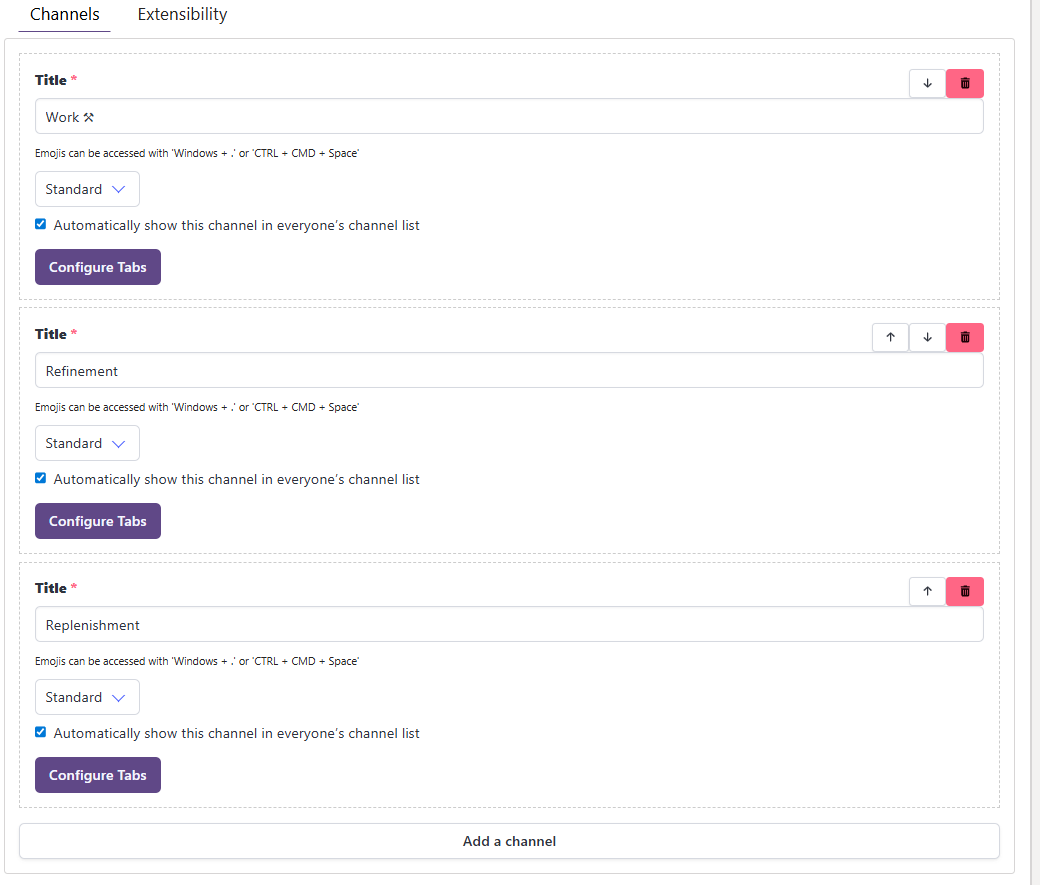How to create a template for project teams
A project team creates a rich collaboration space with channels for different topics. Project teams are where work is getting done. Enable your employees to efficiently collaborate with internal and external participants. Project teams normally see a lot of usage for the duration of the project and can be archived quickly once the project is done.
Policy
Before creating a template, we create a new policy to support our use case. We want project teams to have at least two owners and a short expiration policy of 30 days after which the team is archived. Owners should be notified before the team is archived.
Details
In the EasyLife 365 Admin go to Policies. Click Create a policy to create a new policy. In the Details section, set the Title to Project Policy. Enter a description in the next field, for this example we go with the following description:
This policy requires groups to have two owners. Groups will expire after 30 days without usage.
Set the policy to be active by checking the Active box and leave the Default box unchecked.
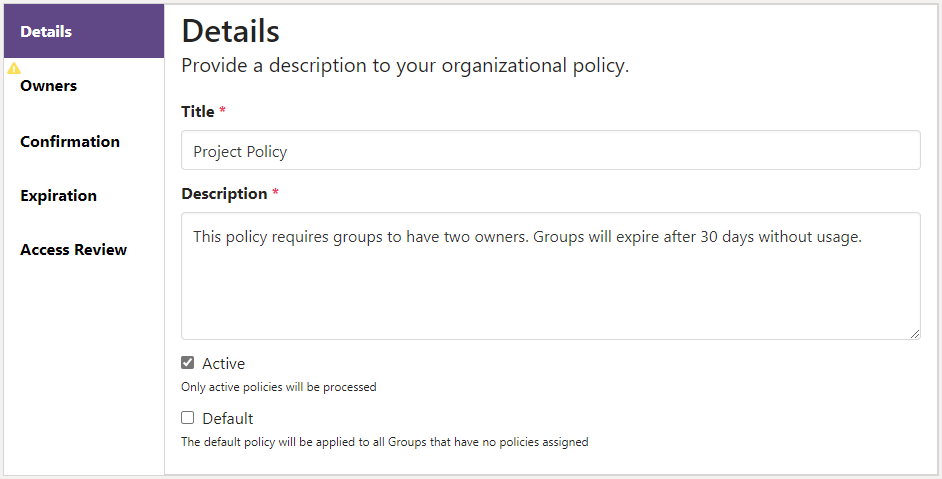
Minimum Owners
In the navigation section on the left side, select Owners. Enter an email address of someone who will get alerted if a team is left without owners.
Enable the minimum owner policy by enabling the Enable policy toggle. Set the Trigger for Minimum Owners to 2. Click Reminders and adjust if necessary, for this example we will accept the default values of one reminder every seven days for a total of three times. Click Actions and enter an email address of someone who will get alerted if owners don't react to notification emails.
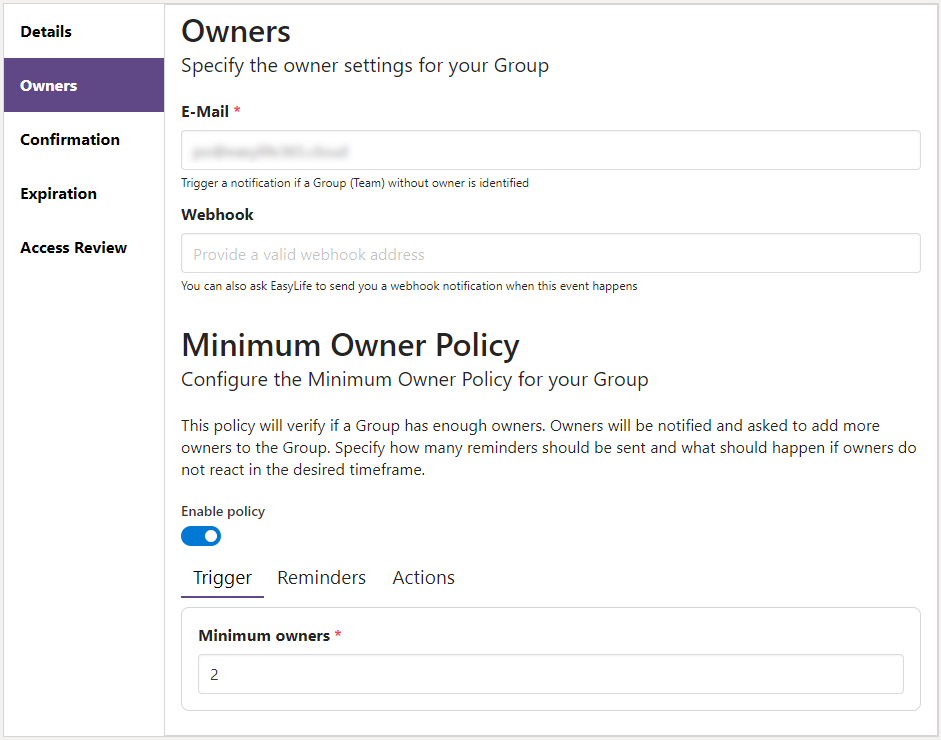
Expiration Policy
In the navigation section on the left side, select Expiration. Enable the expiration policy by enabling the Enable policy toggle.
Set the Trigger interval to 30 days. Click Reminders and adjust if necessary, for this example we will accept the default values of one reminder every seven days for a total of three times. Click Actions and set the action to Archive by enabling the radio box with that name. Enter an email address of someone who will get alerted when the expiration action is triggered.
Click Save changes to save the policy.
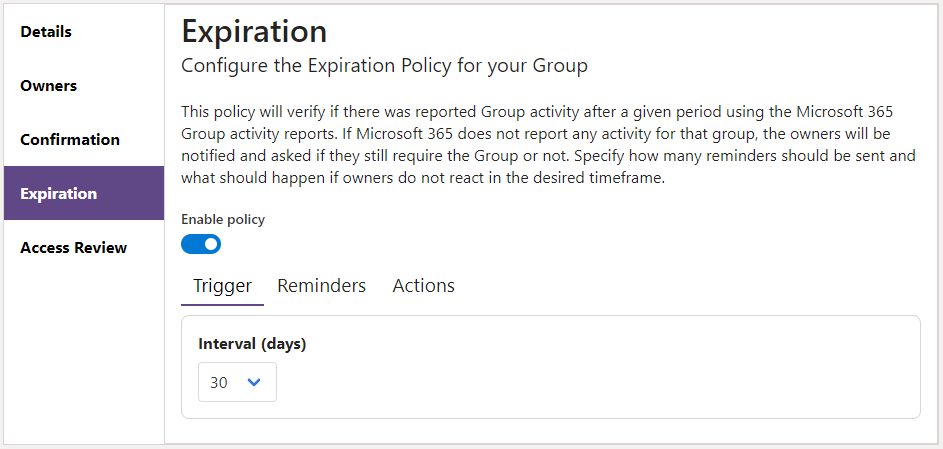
Template
After creating the policy we continue and create the template for our project teams. In the EasyLife 365 Admin go to Templates and select Teams. Click Create a template to create a new template.
Card
In the Card section, set the Title to Project Team. Enter a description in the next field, in this example we go with the following description:
Use this template to create a team for your project. Feel free to invite external participants to collaborate.
Choose a nice color for the card and set the template to active by checking the Active box. Leave the text box below Audience empty.
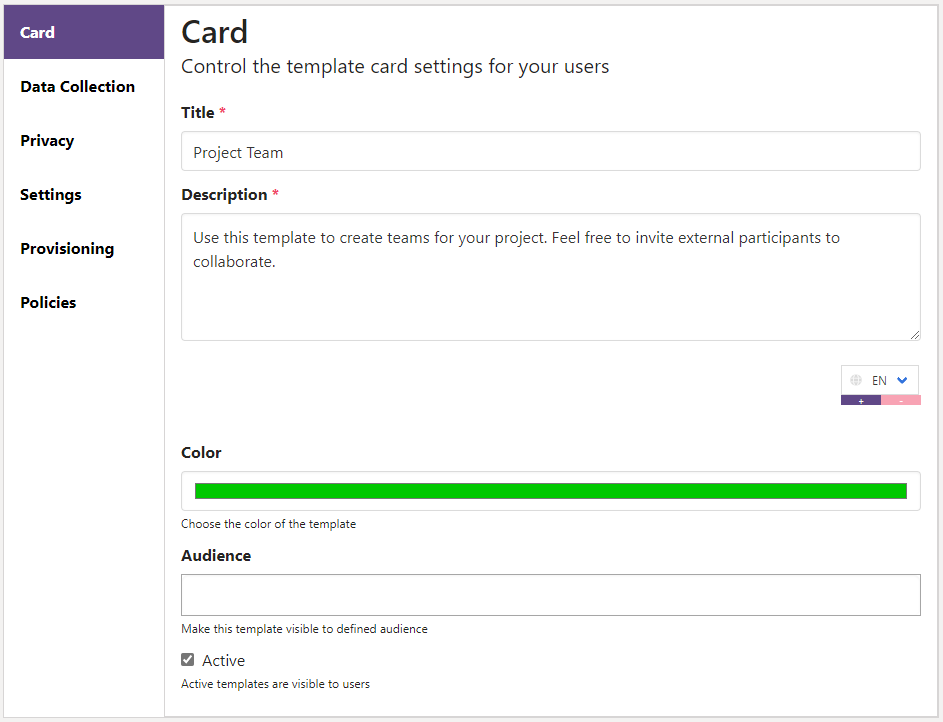
Data collection
From the navigation pane, select Data Collection.
-
In the SharePoint URL field, enter:
project-{unique:projectTeam,4}.This value specifies the SharePoint URL and mail nickname. -
In the Fields area:
- Click Add new field → select Textinput.
- Set Name to textProjectManager.
- Set Label to Project Manager.
- Check Is required.
- Add a placeholder and help text (leave default value empty).
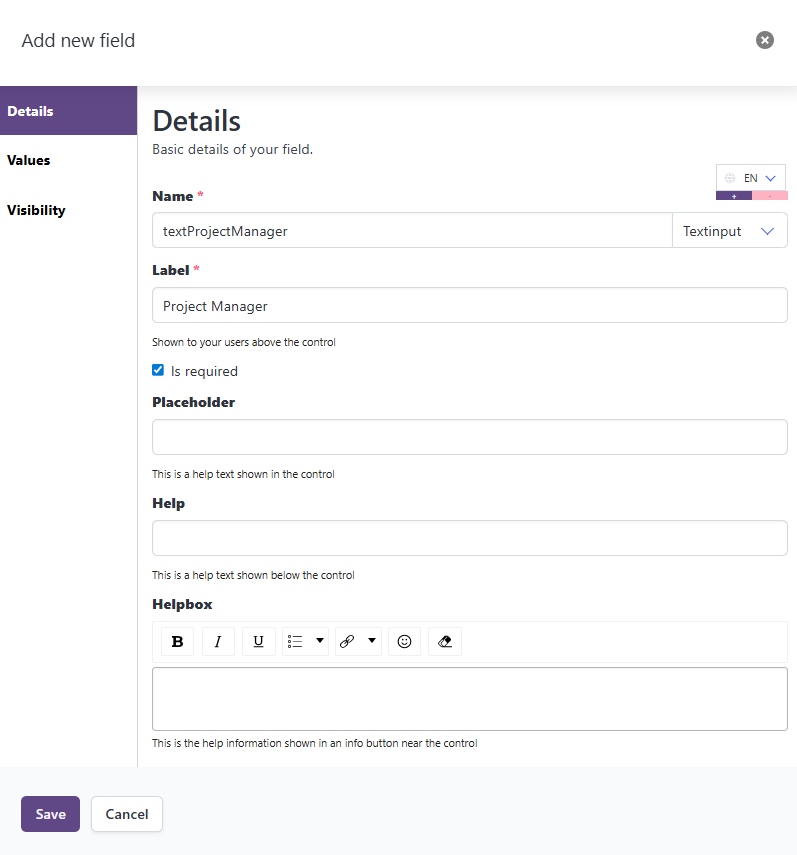
- Click Add new field again → select Dropdown.
- Set Name to ddProjectStatus.
- Set Label to Project Status.
- Leave Is required unchecked.
- Go to the Values tab.
- Add three options by setting
KeyandDescriptionto:- Green (set as default)
- Orange
- Red
- Add three options by setting
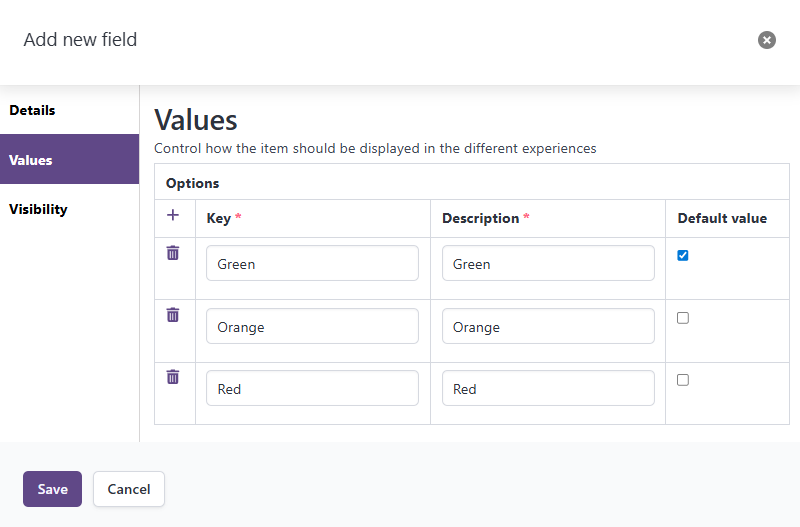
Privacy
In the navigation section on the left side, select Privacy. Leave the check box next to Allow guests enabled to allow guests to be invited to project teams.
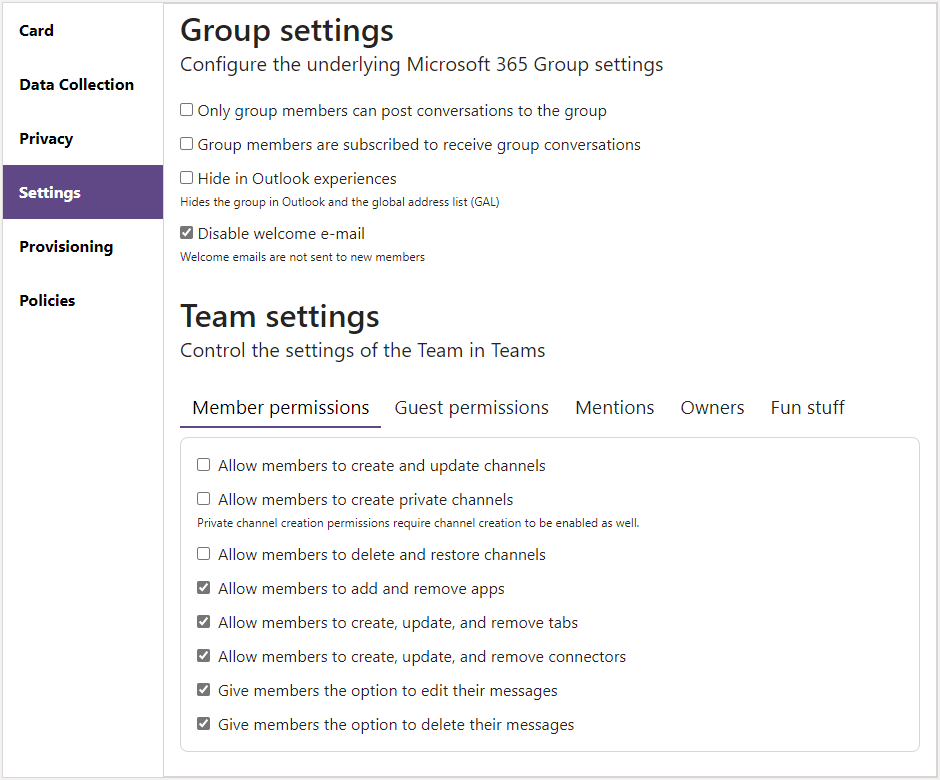
Settings
In the navigation section on the left side, select Settings. Uncheck the box next to Hide in Outlook experiences. Accept the default settings under Member permissions.
In the Owners section check the box next to Allow the owner to delete messages.
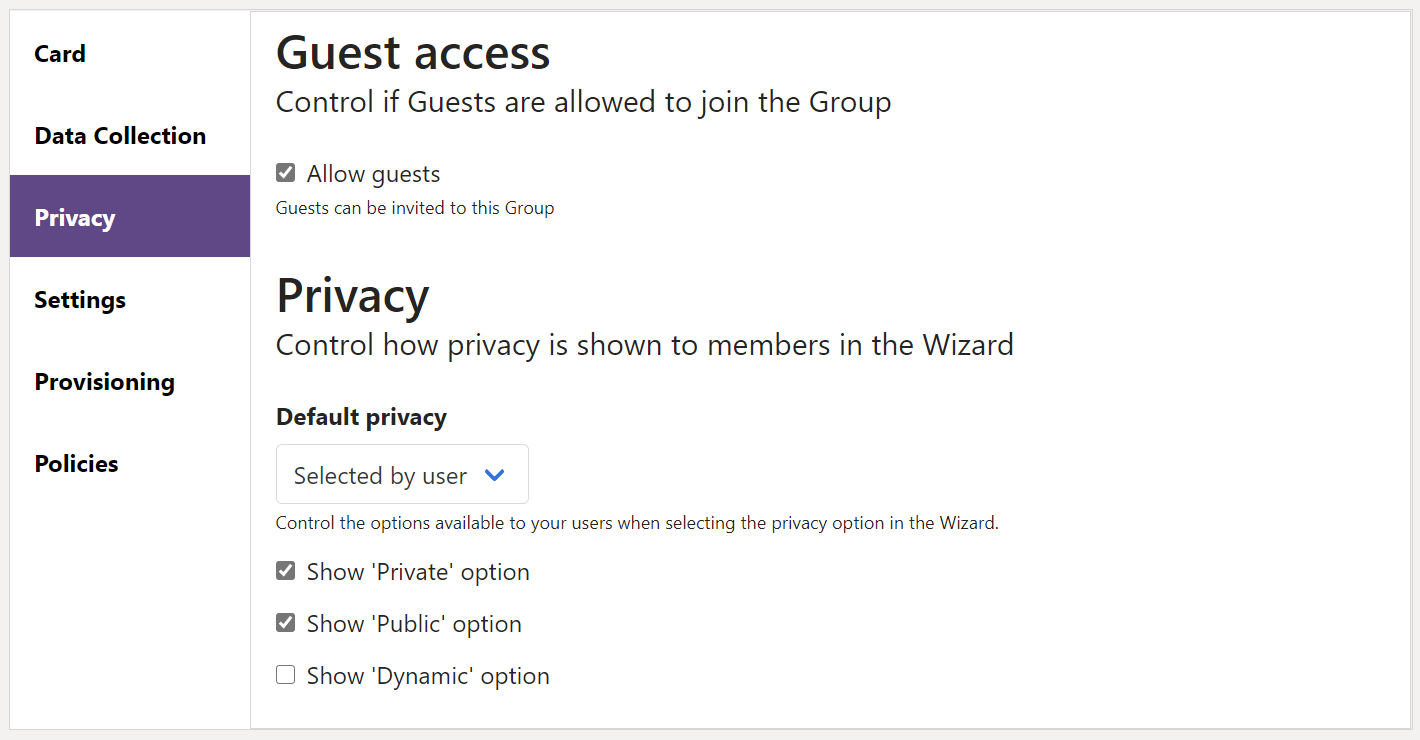
Provisioning
From the navigation pane, select Provisioning.
We will use EasyLife Team Templates. Advanced provisioning actions will be configured later in the Provisioning Actions section of EasyLife Collaboration, after saving the template.
Policies
In the navigation section on the left side, select Policies. Select the Project Policy in the drop down.
Click Save changes to create the template.
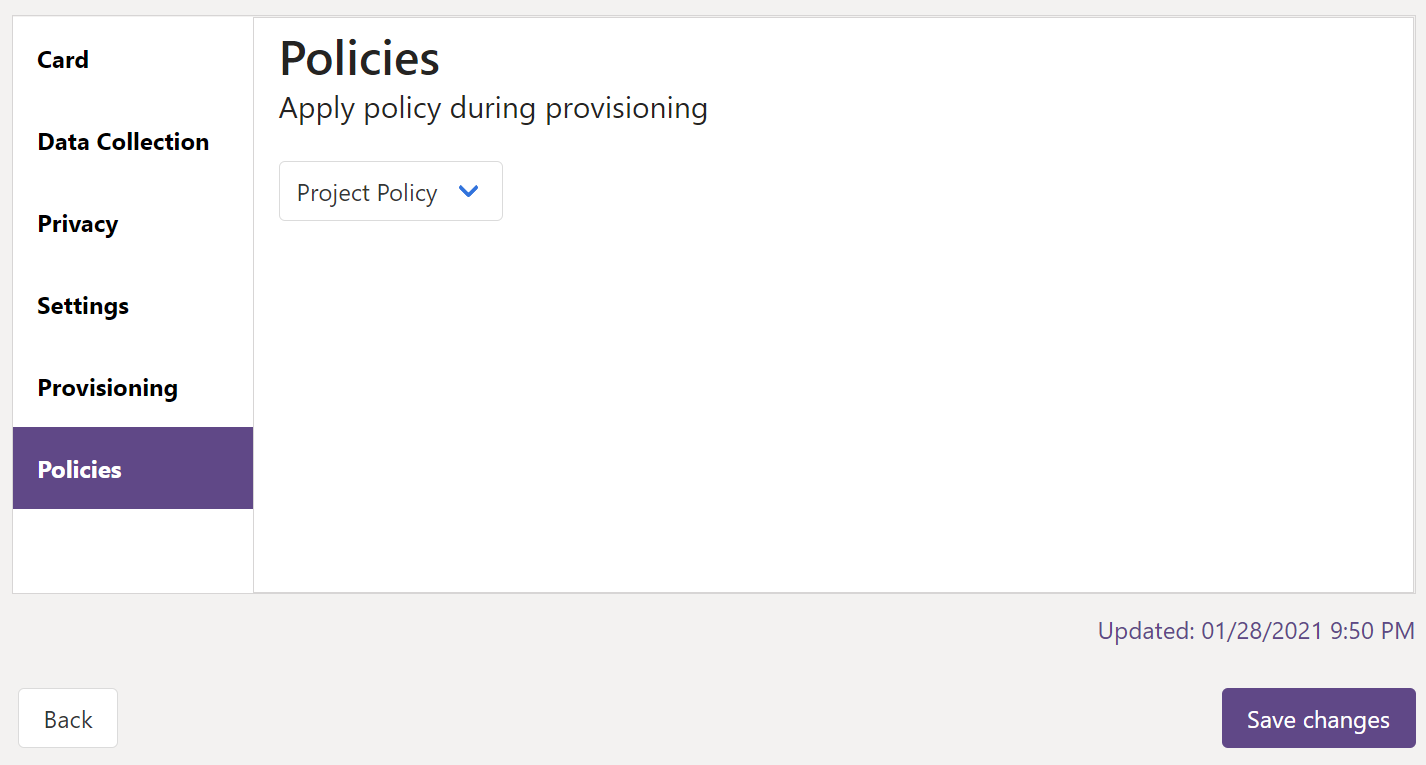
Provisioning Actions
In the EasyLife 365 Admin, go to Provisioning actions → Microsoft 365 Groups.
- Click Create an action.
- In the Details section:
- Set the Title to Project Teams Action Template.
- Check the Active box.
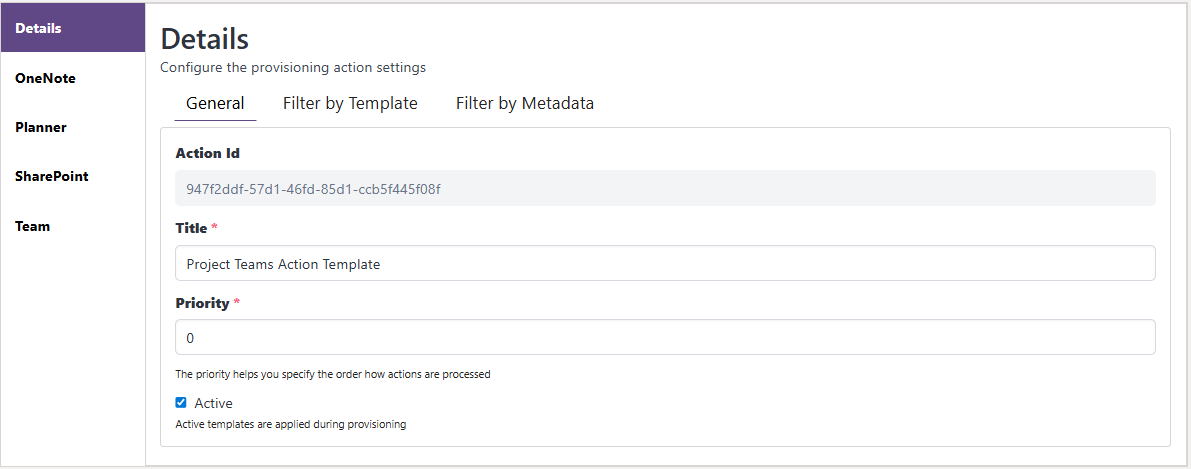
- In the Filter by Template tab, select Include and choose the Project Team template you created earlier.
From the navigation pane, select Team.
- Click Add a channel to add three channels with the following Titles:
i. Work ⚒
ii. Refinement
iii. Replenishment
For all channels, enable Automatically show this channel in everyone’s list.
Click Save changes to finalize the template.